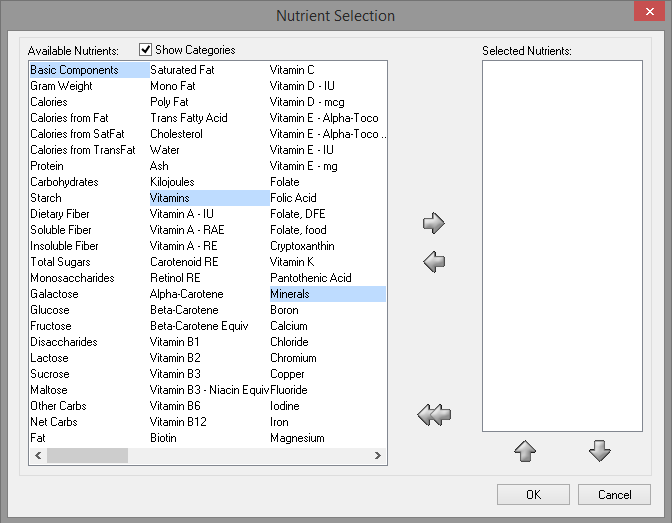Nutrients to View
This article will explain how to change what nutrients are shown in Food Processor reports. This will not change what is shown in the nutrition facts panel.
1. Go to the "Home" ribbon and click on "Nutrients to View". For versions prior to version 11 select the View menu, then click on Nutrients to View. (Note: The names of the included nutrient sets were changed in version 11.7, so your list may differ. To upgrade, please contact our sales department.)
2. From here you can choose one of the sets that already exist (these include any user added nutrients to view as well as several options for commonly used views,) or you can select "Modify" to create a new custom set of nutrients to view.
3. If you are wanting to create a new set, after selecting "Modify" click on "Edit". If you have already created a .nut file that you would like to select, click on "Select" and navigate to the .nut file.
4. In the "Nutrient Selection" screen, choose what nutrients you would like to add. You can either double click them, or click the arrow to move them. The left side are nutrients not selected, the right side are nutrients that will be shown.
5. Once you have the nutrients you would like, click ok.
6. At this point you can either overwrite the file you are currently using by clicking "Save" or you can create a new nutrients to view file by clicking "Save As". To save under the default location (C:\ProgramData...) you will need administrator rights. If you do not, you can choose a different location to save the file, such as Documents.
7. Click ok. You will now use this set of nutrients until you choose otherwise.
Edit an existing list of Nutrients to Display
- Go to Nutrients to View > Modify
- Check the list you want to modify.
- Click Modify
- Click Edit
- Move nutrients to or from the Selected Nutrients box.
- Click OK.
- Click Save.
- Click OK.
Select which list to display whenever the Program stars
- Go to Nutrients to View.
- Check the desired file from those listed.