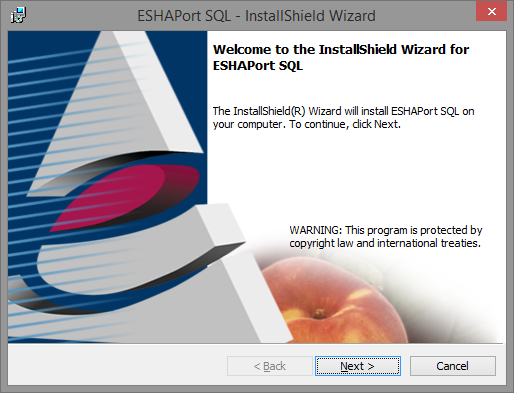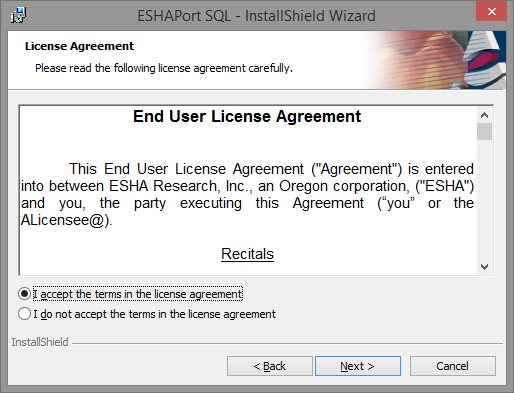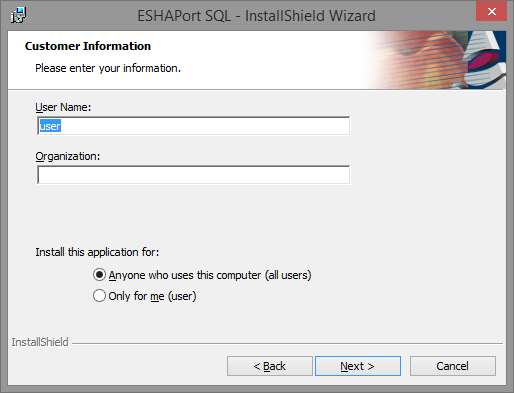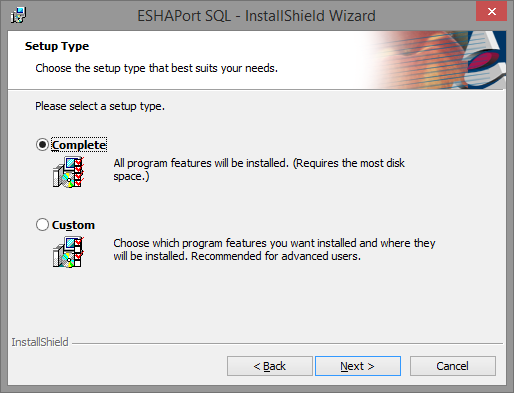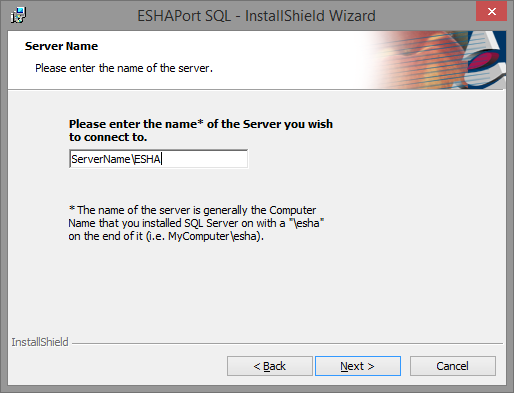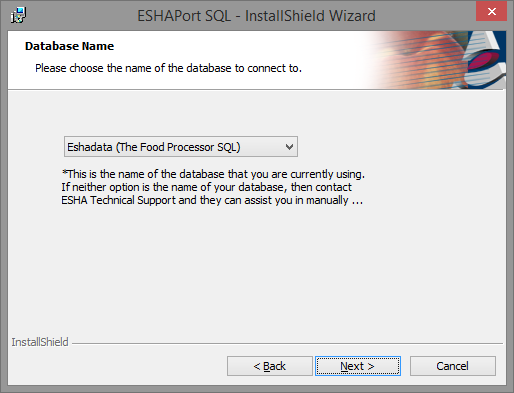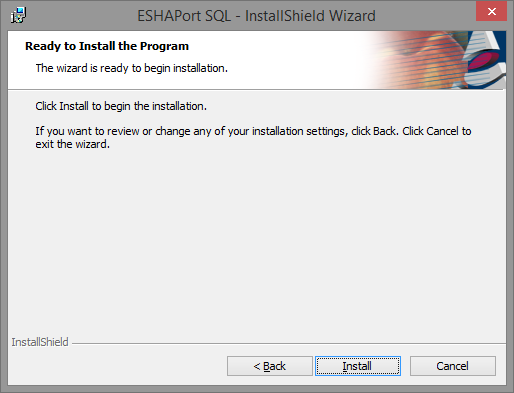You will need to have the database for Genesis or Food Processor set up before installing ESHA Port.
1. Open the installation file that was downloaded.
2. Click Next to the Welcome Screen.
3. Check the box to accept the terms of the License Agreement
4. Input your user(optional), organization(optional)
5. Choose full install if you want to use the default installation path (C:\Program Files (x86\ESHA Research\ESHAPortSQL\) and you want to install all options (which are only the application and the help files).
6. Enter the name of your SQL Server. This is generally your server name followed by \ESHA
7. Choose your database name. (Typically Gendata for Genesis or Eshadata for Food Processor) If you have changed the name of the database, you will need to edit the ini file for ESHA Port after installation to change the database name.
8. Click on Install